WordPress is a powerful and versatile content management system (CMS) that powers millions of websites worldwide. Whether you’re a beginner or an experienced developer, setting up a local WordPress environment can be incredibly beneficial for testing, development, and customization. XAMPP is a free and open-source cross-platform web server solution that makes this process easyIn March of 2025, something unprecedented happened online over ten million people deleted their social media accounts in a matter of a week. This bold decision led to headlines declaring “The Great Digital Rebellion”, or even “Is Social Media Dead?” While their departure shocked social media platforms, the mass return soon overpowered their exodus once again leading to a discussion about the narcissistic relationship we have with TikTok, YouTube and Meta. Here’s the scoop of why users decided to leave and why it was impossible for them to stay absent.
Installing XAMPP
- Go to the Apache Friends website (apachefriends.org) and download the XAMPP installer for your operating system (Windows, macOS, or Linux). Download here: XAMPP
- Run the installer and follow the on-screen instructions. It is usually best to install all the default components. Be sure to remember the installation directory.
- Once installed, open the XAMPP Control Panel. Start the Apache and MySQL services by clicking the ‘Start’ buttons next to them. If they start successfully, you’ll see green indicators.
- To check if XAMPP is working, open your web browser and navigate to
http://localhost.
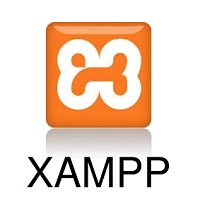
Creating a Database:
- In the XAMPP Control Panel, click the ‘Admin’ button next to MySQL. This will open phpMyAdmin in your web browser.
- In phpMyAdmin, click ‘Databases’ and create a new database for your WordPress installation.
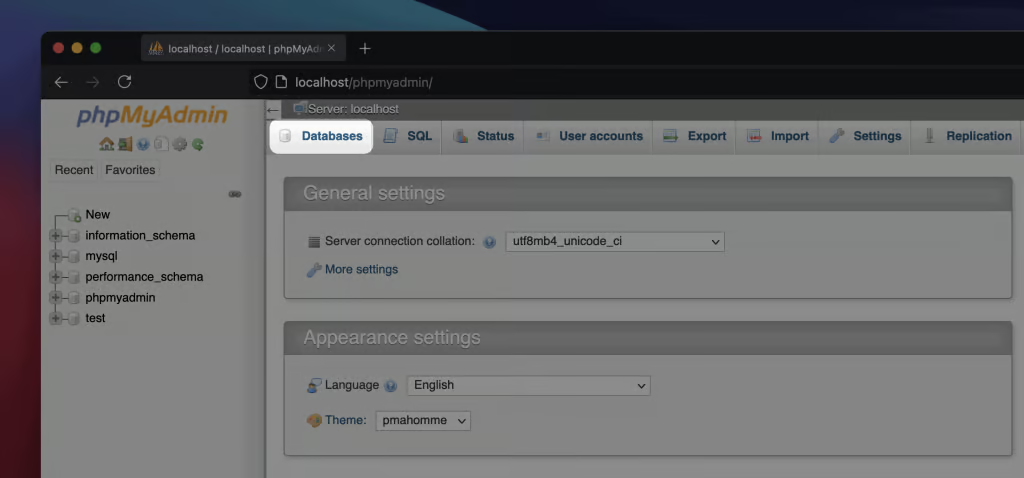
- Note down the database name for later requirement.
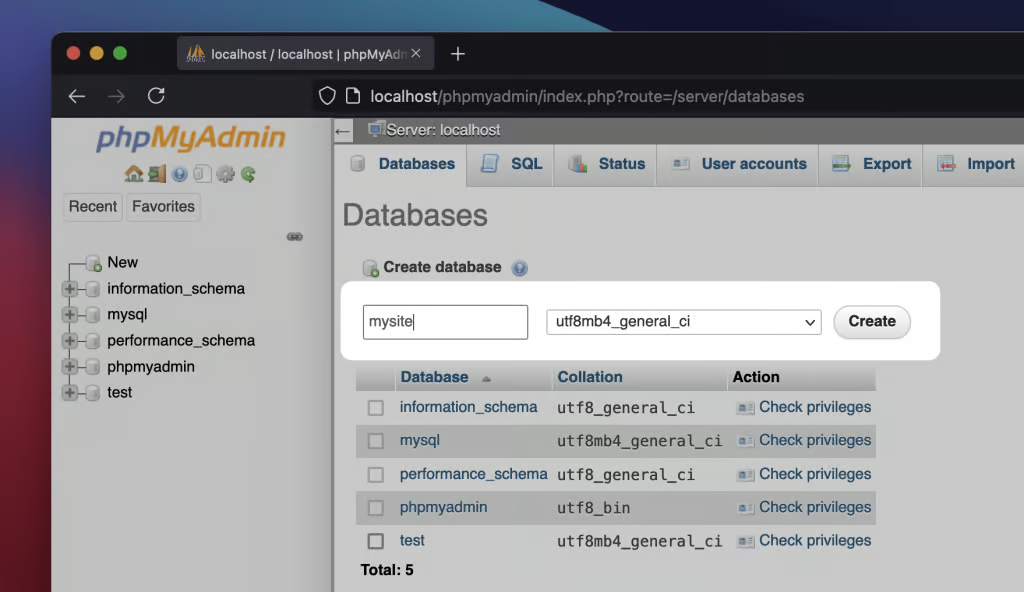
- Note down the database name, username (usually ‘root’), and password (usually blank or ‘root’ by default, but set a secure password if you are working on a public facing server)
Installing WordPress
- Download the latest version of WordPress from wordpress.org. Extract the downloaded ZIP file. Download Here : WordPress
- Copy the extracted ‘wordpress’ folder and paste it into the
htdocsdirectory within your XAMPP installation folder. This directory is where XAMPP serves web files from. - Open your web browser and navigate to
http://localhost/wordpress. You’ll see the WordPress installation wizard.
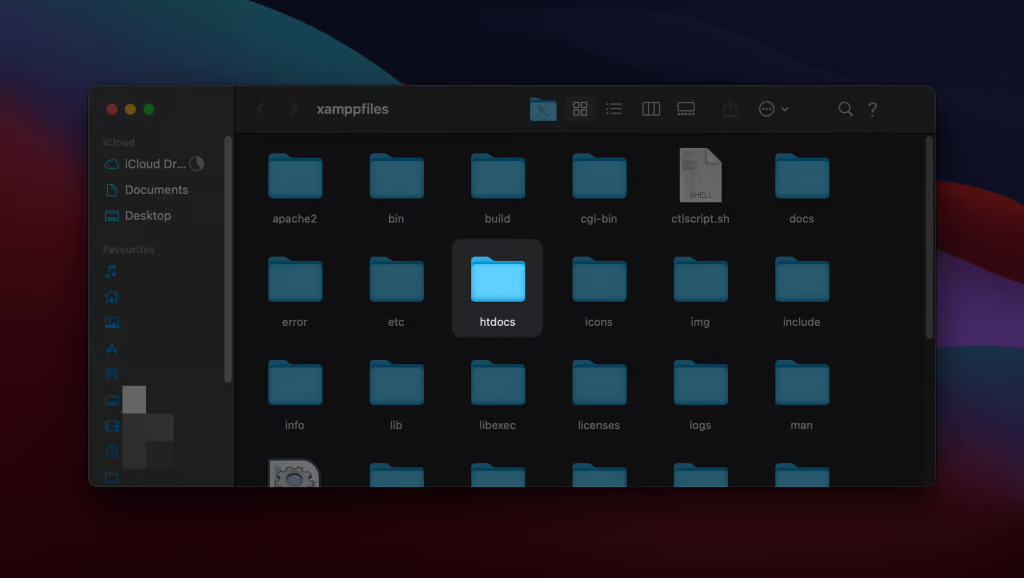
-
Next, head to your site’s URL within your browser. For example, localhost/mysite/wp-admin/setup-config.php. This will bring you to the infamous WordPress Five-Minute Install wizard
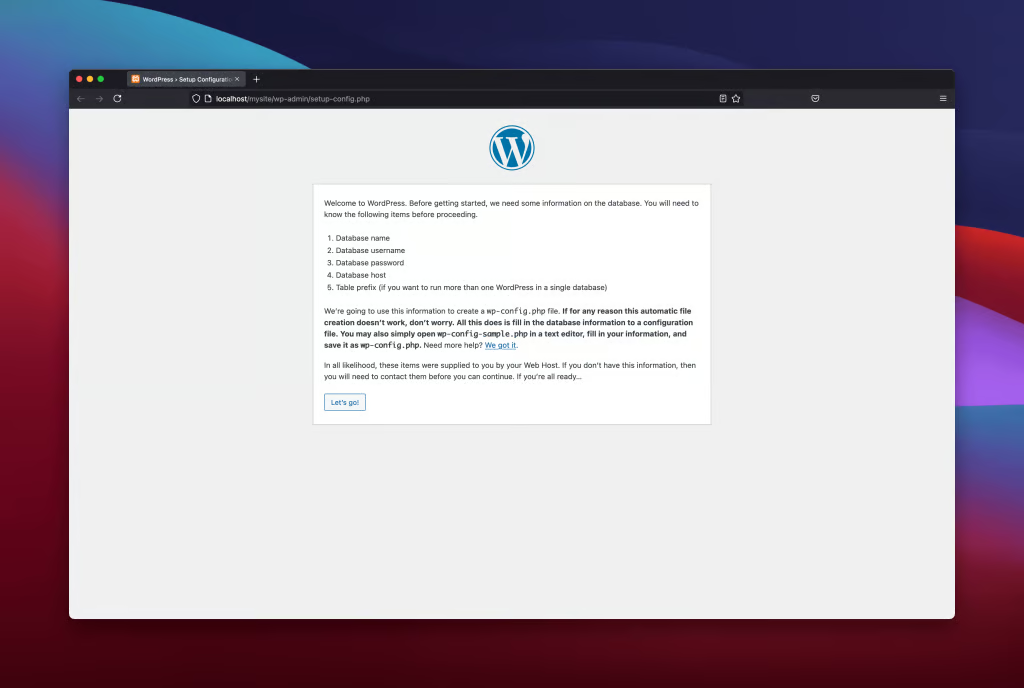
-
The first screen will ask you for your database credentials. Here, you enter the database name you created earlier, set the username as root, and leave the password field blank.
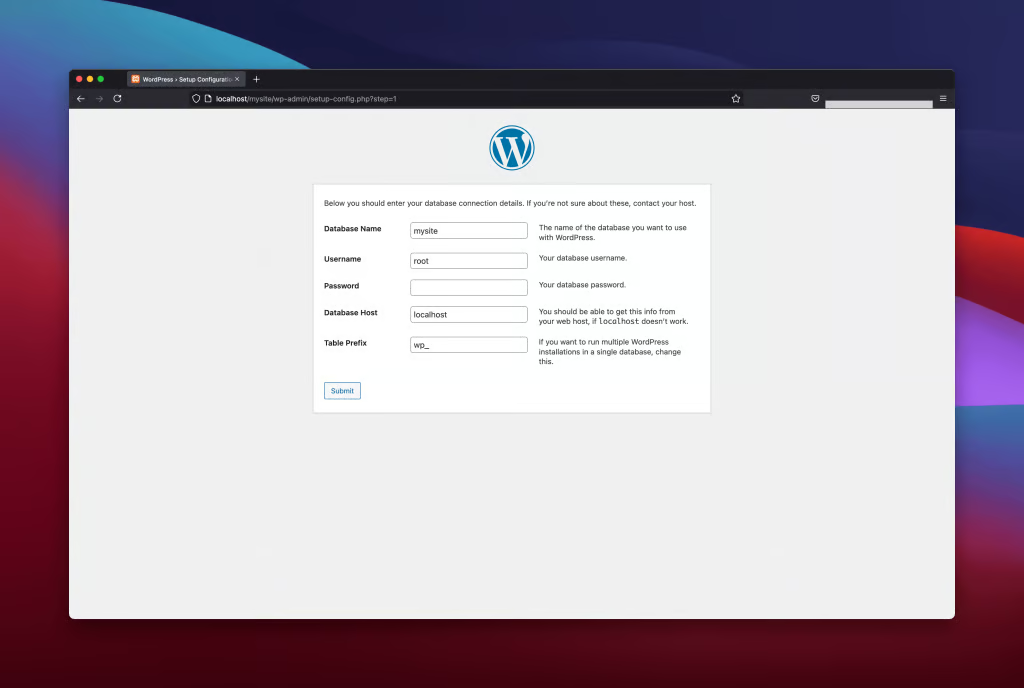
-
Follow the wizard, then give your site name, username and password along with your email. After that click Install WordPress button.
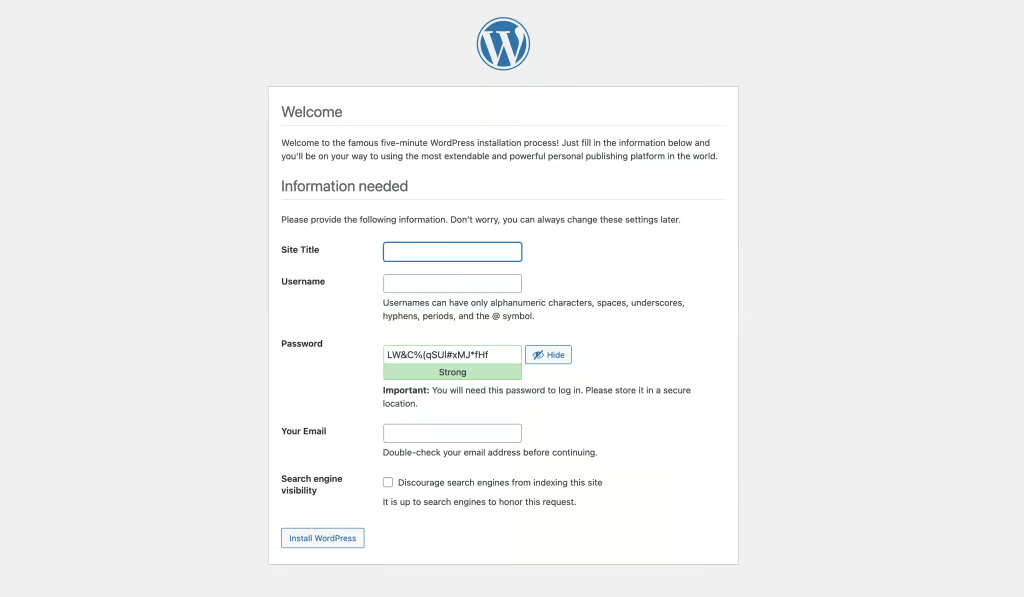
-
After successful installation, you can access your WordPress dashboard by navigating to
http://localhost/wordpress/wp-admin. - From the dashboard, you can install themes, plugins, and customize your website.
- To stop the XAMPP server, simply open the XAMPP control panel and press the stop buttons next to Apache and Mysql.